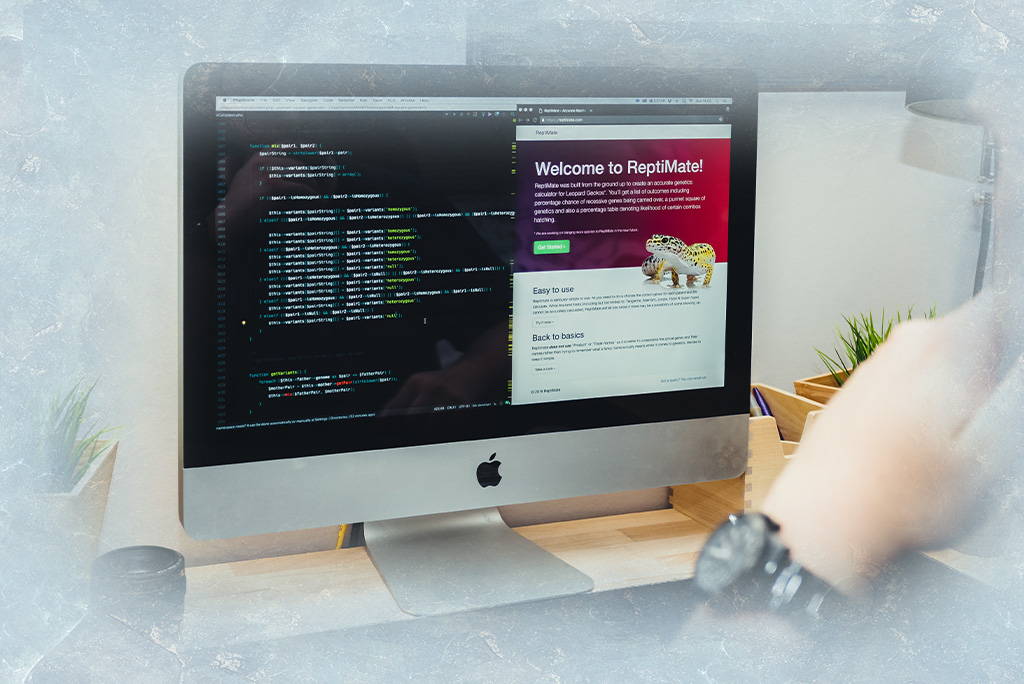iMac(もしくはMacbook/macmini)はクールな見た目でクリエイティブを助けてくれるマシンですが、Macに大きな負荷をかける運用をしていると、macOSでアプリが応答しなくなりフリーズする場合があります。
Macアプリを強制終了する方法 ①
まだアプリが動作している場合は、Optionキーを押しながら、Dockのアイコンを右クリックして、ポップアップメニューの[強制終了]アクションを実行しましょう。
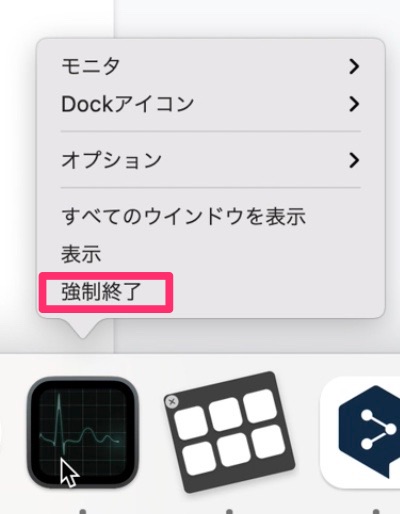
アプリを強制終了する方法②
応答しないアプリを終了する2つめの方法は次の通りです。
1.デスクトップ画面の左上にあるメニューバーのAppleロゴをクリックします。
2. 強制終了オプションを選択します。
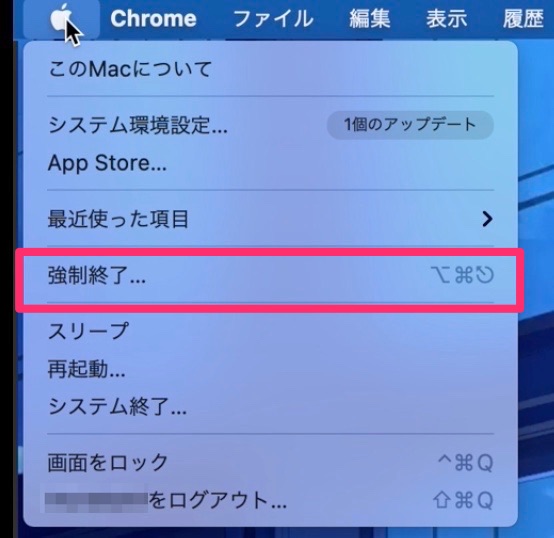
3.終了させたいアプリを選択して[強制終了]をクリックし終了します。
応答していない(フリーズした)アプリの横には「応答なし」の表記があります。
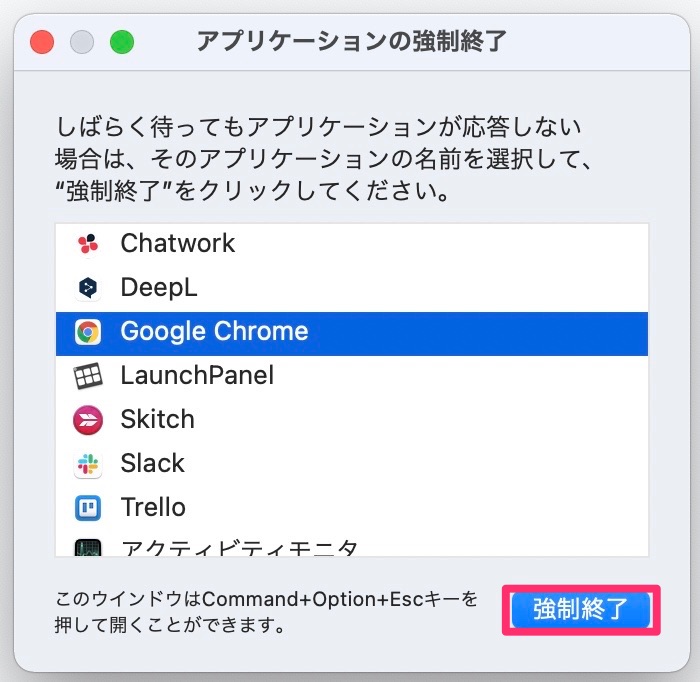
または、Command + Option + Escapeを同時に押して、
アプリケーションの強制終了のインターフェイスを開くこともできます。
Windowsのタスクマネージャーに近い運用をしたい方
次の方法をオススメします。
アプリを強制終了する方法③
アクティビティモニタを使用して、動作に問題のあるMacアプリを強制終了することもできます。
/ Applications / Utilitiesフォルダにあります。
Finderからは以下のように進めていくこともできます。
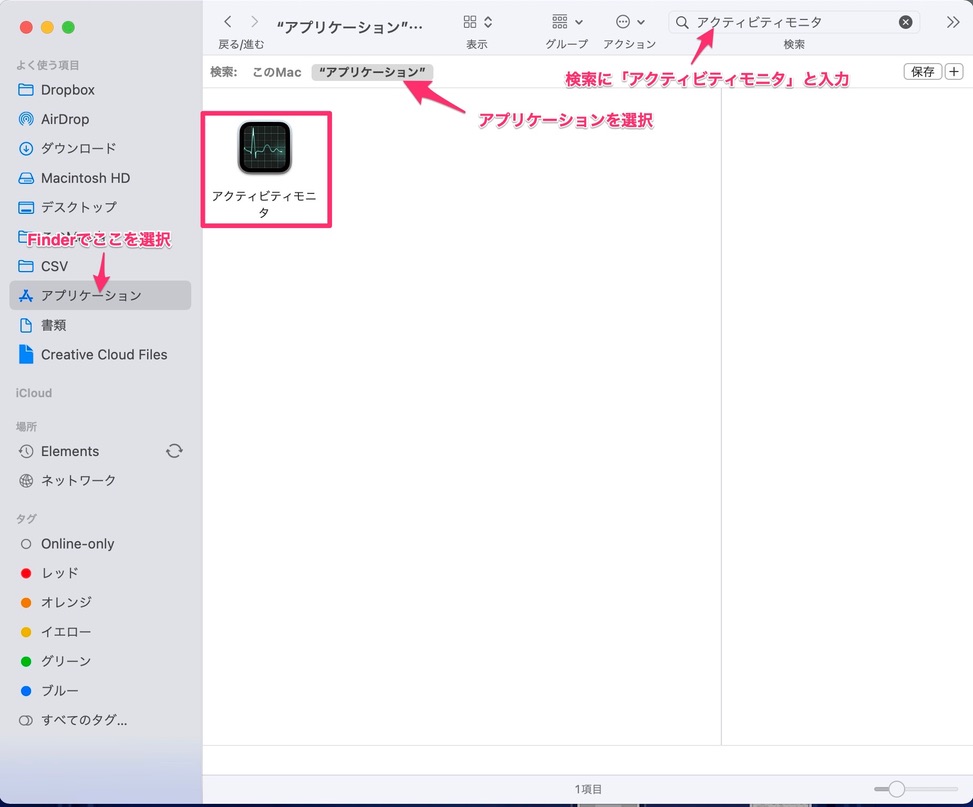
もしくはランチパッドを開いてユーティリィ(その他)の中から見つけてください。
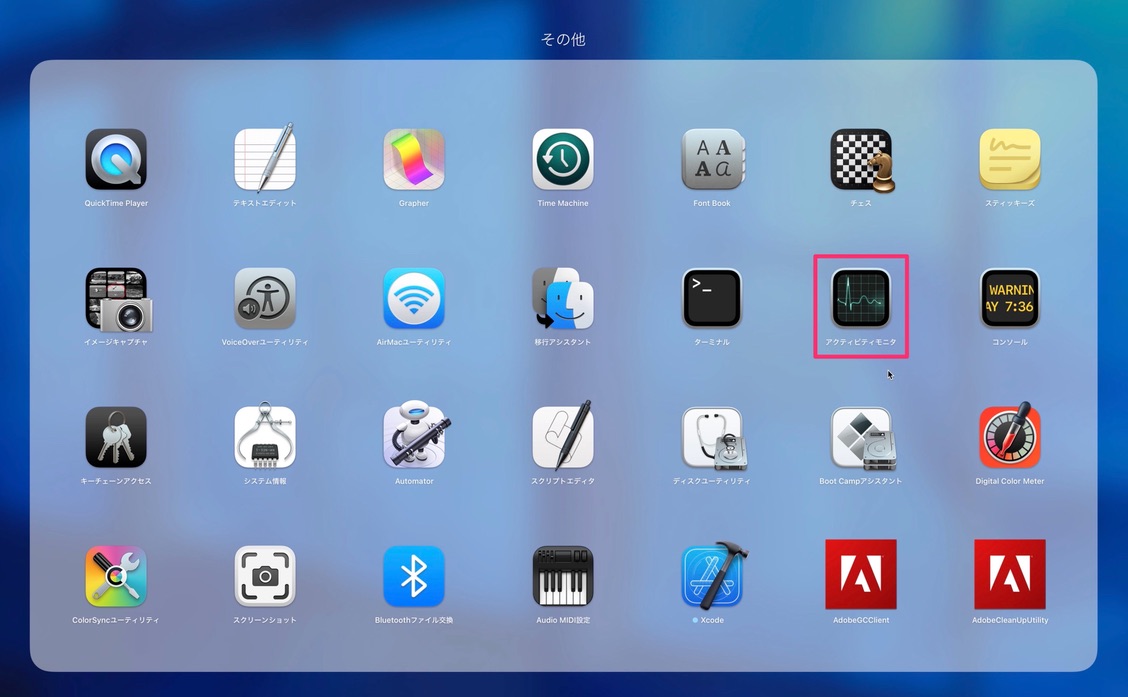
アクティビティモニタを開くと、メインウィンドウには、Macで現在実行されている
すべてのアプリとプロセスが一覧表示されます。
5秒ごとにリストが更新されますが、これは実行されているシステムの状況が
確認できる状態になっているだけなので安心してください。
1. [プロセス名]リストで、終了するアプリまたはプロセスを選択します。
固まってしまってフリーズしたアプリ(原因)を見つけるには、列ヘッダーの[プロセス名]をクリックしてアルファベット順に並べ替えたりして、(応答なし)のアプリを見つけます。既に特定ができている場合はウィンドウの右上隅にある[検索]フィールドを使用してアプリまたはプロセスを探し出します。固まってしまったアプリまたはプロセスには(応答なし)という表記があります。
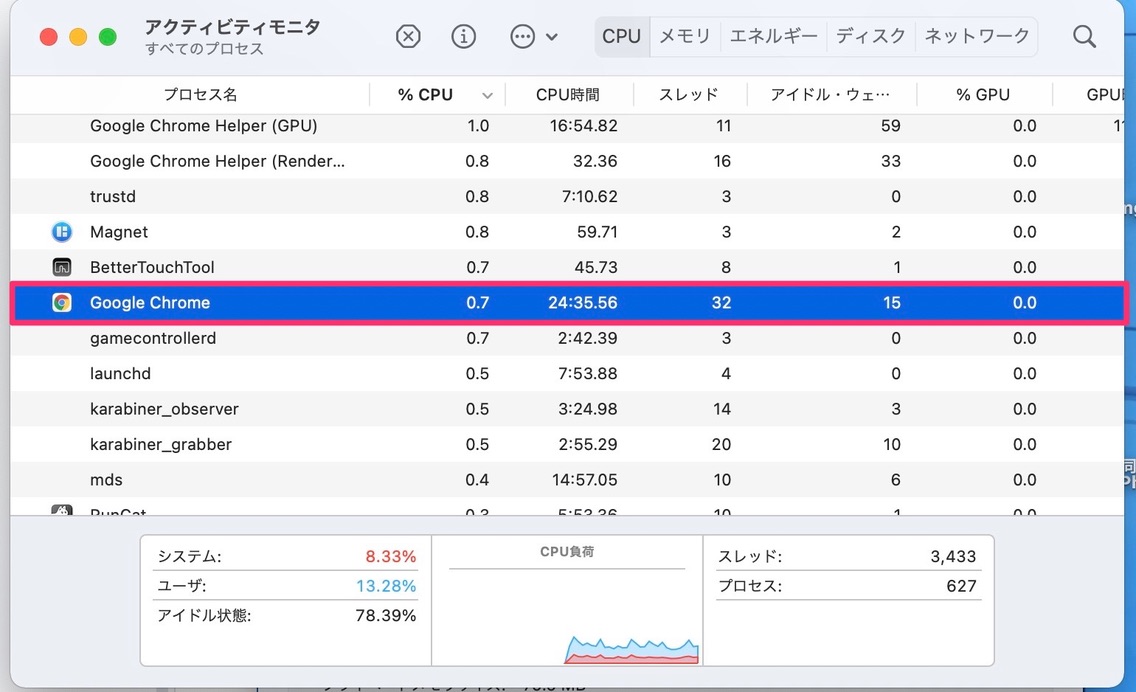
2. 特定した原因を選択してアプリまたはプロセスが強調表示されていることを確認してからダブルクリックします。
3. 以下画像の画面が出てきます。
4. [終了]は(アプリで [終了]を選択するのと同じです)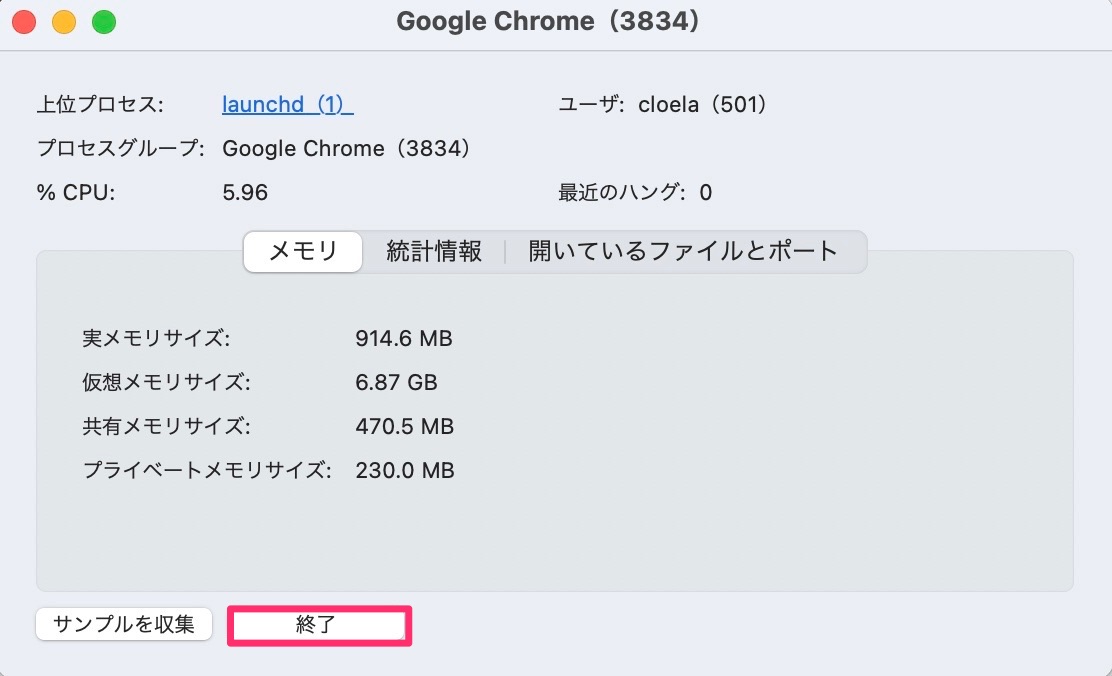
5. [強制終了]を選択すると、プロセスがすぐに終了します。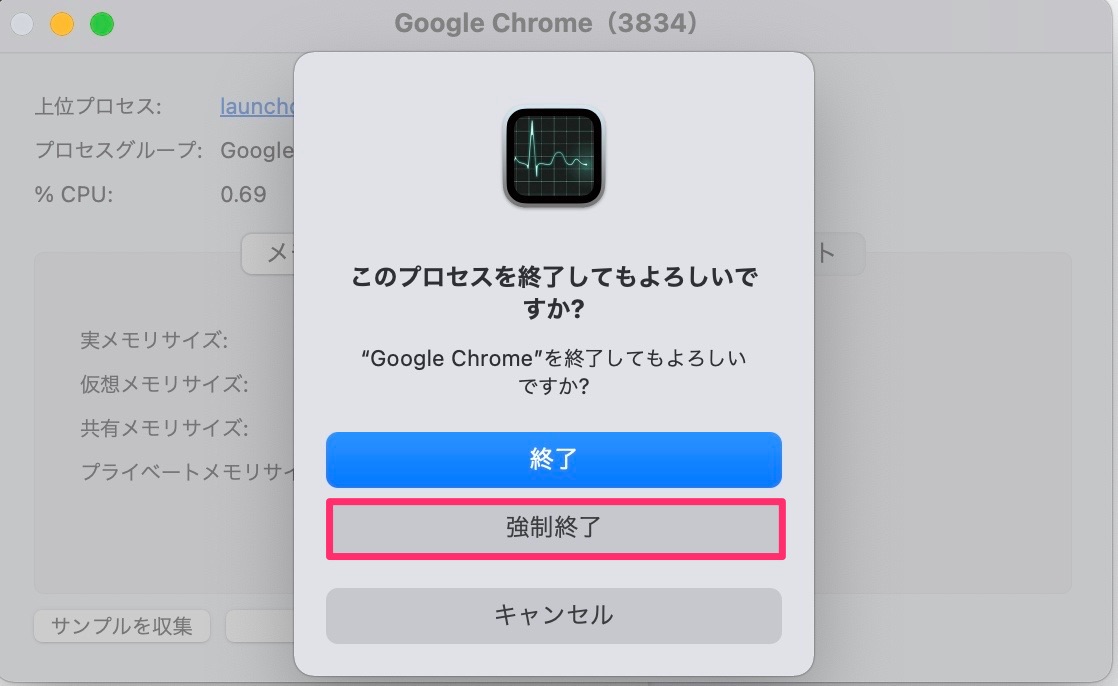 ※アプリでファイルが開いている場合は、強制終了するとデータが失われる可能性があるので注意してください。
※アプリでファイルが開いている場合は、強制終了するとデータが失われる可能性があるので注意してください。
また、強制終了したプロセスが他のアプリまたはプロセスによって使用されている場合はエラーが発生する可能性があるので注意が必要です。
クラッシュしたアプリのデータを保存していない場合は状態のリカバリーは難しいです。(※TimeMachineで呼び戻すことはできるかも)
選択して終了するのも良いですが、
筆者はそのような場合、全ての操作ができなくなることが多いため
必殺の手段で下記のアプリを利用しています。

起動中のアプリを一気に終了するMacアプリ「QaLL」(通称“バルス”ボタン)
一気に終了させたアプリを一気に起動することもできます。
https://itunes.apple.com/jp/app/qall/id480452005?mt=12&uo=6&at=10lnIP
※本当に全てのアプリが落ちるので注意してください。
Macの画面が固まってしまうと思わぬ時間のロスにつながる場合もありますので
思い切って強制終了する決断をしてもいいかもしれないですね