新しいMacデバイスを購入したら、まずするのが初期設定の変更ですよね。
2022年にはMacBook Air M2が発売され、
カスタマイズできることもドンドン増えてきている印象です。
筆者が以前使用していたのは、MacBook Air 2015 Earlyでしたから、
この7年間での改善に度肝を抜かされました。
そんな筆者が、驚いたカスタマイズできる項目から3つを、
今回の記事ではご紹介いたします。
■目次
1修飾キーの設定変更
2ホットコーナー機能
3指紋認証の登録指紋追加
修飾キーの設定変更
職場ではWindowsを使っていて、家ではMacを使用している人、
またはその逆の人もいるのではないでしょうか。
私の場合は、以前職場でWindowsを使っていて、家ではMacを使っていました。
すると、Ctrlキーの役割を⌘キーが担っていることに慣れなくて使いづらい、と感じたりもしたものです。
ただ、今のMacではそんな修飾キー(⌘キー、Ctrlキー、optionキーなど)の
配置をカスタマイズができるので、
自分の慣れた指の動かし方に合わせて変更することができます。
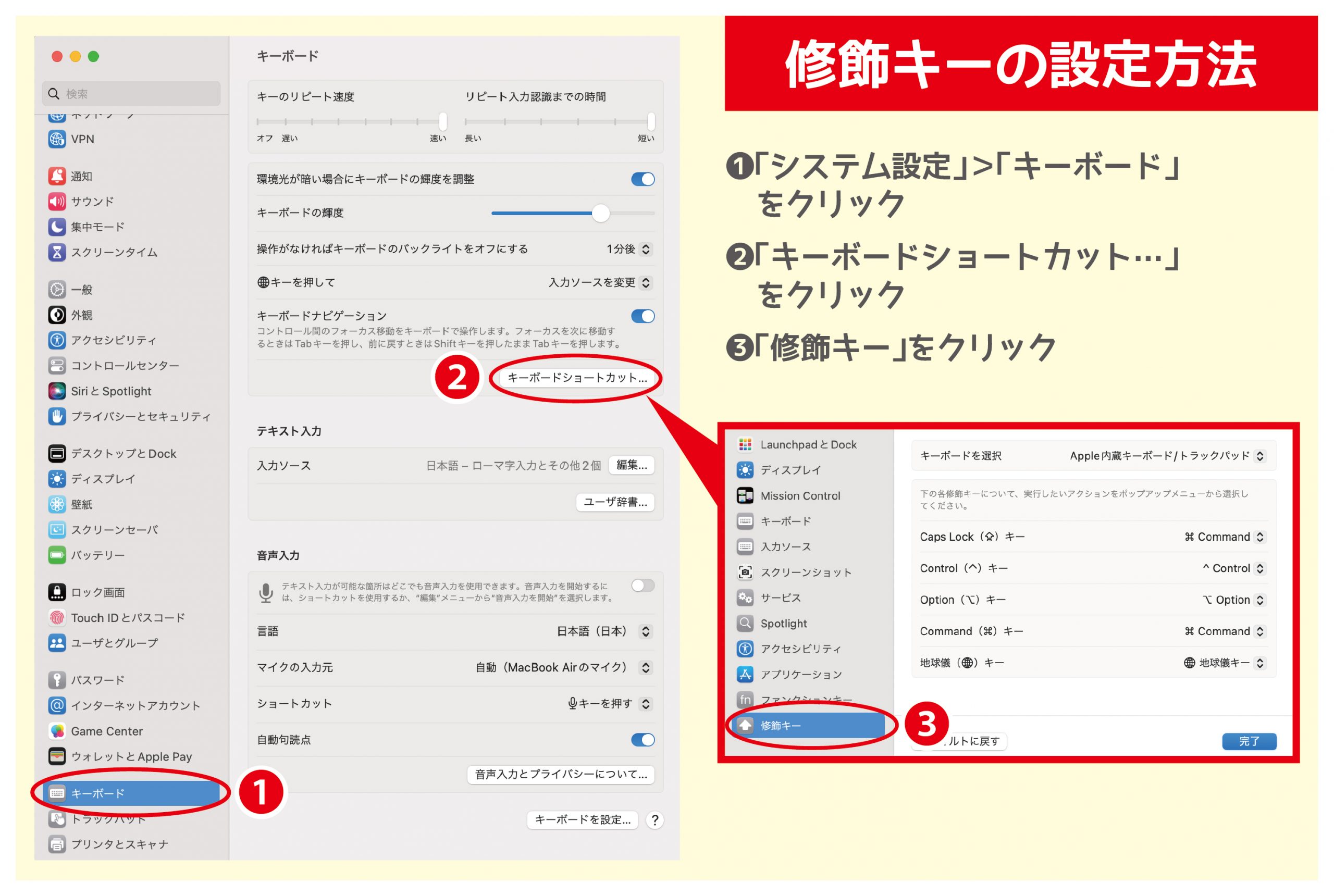
| <設定方法> 1「システム設定」>「キーボード」をクリック 2「キーボードショートカット…」をクリック 3「修飾キー」をクリック |
すると、自分の好きなように、各修飾キーを他の修飾キーに変更することができます。
私の場合は、一番左下のキー(CapsLockキー)を⌘キーにして、
常に左手小指をそのキーに置いて、Windowsキーボード操作時と同じように
ショートカットを多用できるようにしています。
また、CtrlキーをCapsLockキーに変更すれば、
配列としてはWindowsキーボードと同じになります。
ホットコーナー機能
Macを使用していて、マウス(もしくはトラックパッド)に手が触れてカーソルがあらぬ方向に動いてしまい、急に画面がスリープ状態になることはありませんか?私はあったのですが。
これが、「ホットコーナー」です。マウスに手が触れたことで、
カーソルが画面の右上隅に動いたことで、スリープ状態になるように設定がされていたのです。
ホットコーナー機能を使うと、画面の四隅にカーソルを
移動するだけで設定した動作を起動させるができます。
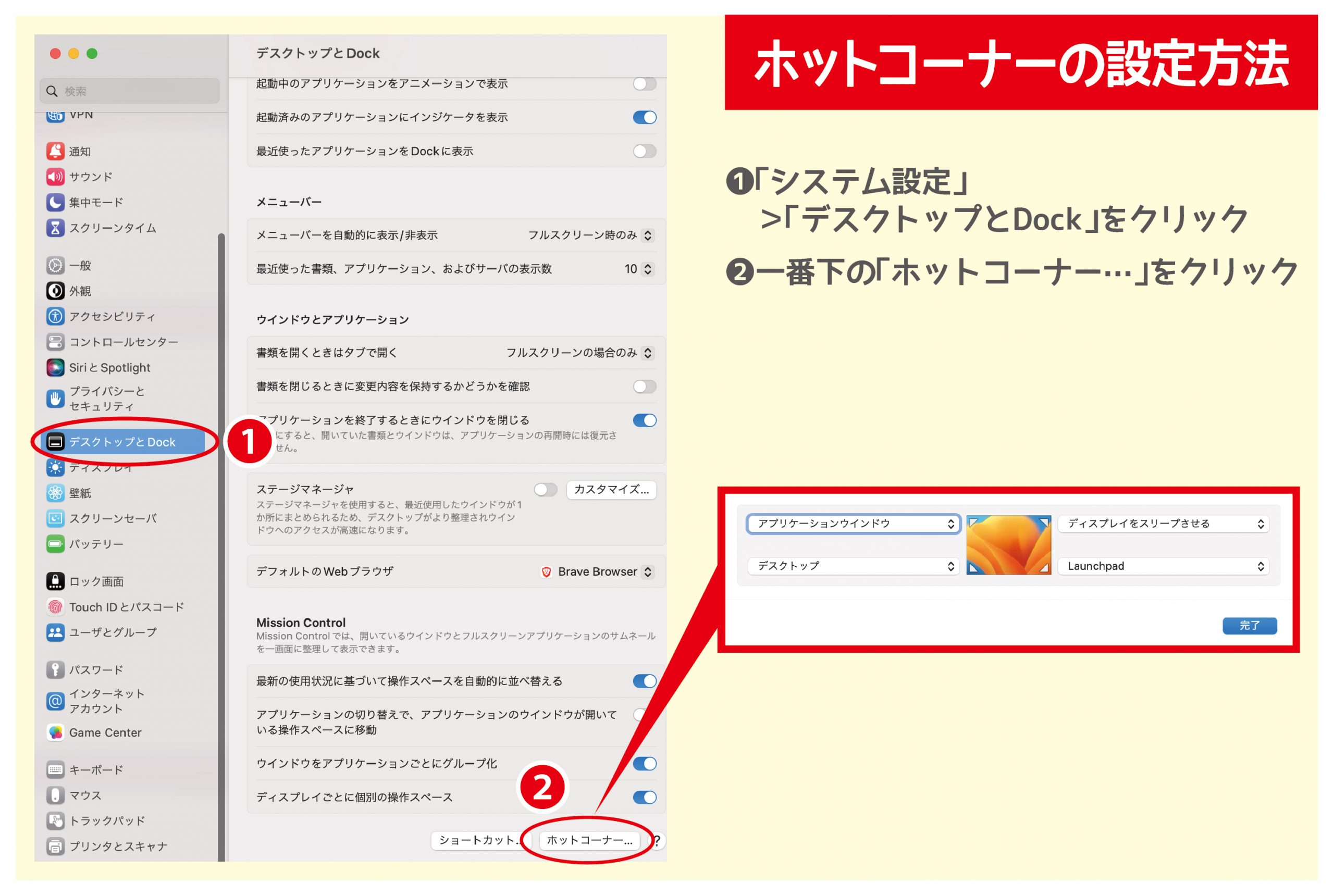
| <設定方法> 1「システム設定」>「デスクトップとDock」をクリック 2一番下の「ホットコーナー…」をクリック |
すると、計10種類の動作から各コーナーに好みの動作を設定することができます。
私の場合は、スリープを設定して、仕事の合間にコーヒーを入れに席を立つときなどに、
カーソルをサッと動かしています。Launchpadも設定しておくと、アプリを開くのに便利ですね。
また、カーソル移動とともに各修飾キーとセットで動作起動を設定もできるので、
4パターン以上にたくさんの設定をすることも可能なようです。
例えば、⌘キーを押しながらコーナーにカーソルを持っていくとスリープになる、
というふうに設定することもできます。
これを駆使すれば、かなりたくさんの動作を手軽にできるようになりそうです。
指紋認証の登録指紋追加
私は現在MacBook Air M2を使用しているのですが、
以前使用していたMacBookにはなかった機能の中でも一番便利に感じているのが、
Touch ID(指紋認証)です。
友人がTouch IDの搭載されたMacBookを使用していて、
それを使って画面ロックを解除するのを見たことがあったのですが、
実際に自分で使用してみると、その便利さに合点がいきました。
ただ、不便に感じたこともあります。
それは、ポテトチップスを食べて指が汚れてしまったときのことです。
わざわざティッシュで手を拭いてからでないと、Touch IDを使用することができなかったのです。
そのときに「指紋登録した指以外の指でもTouch IDが使えたらいいのに」と感じて、
調べてみると、実は複数の指の指紋を登録することが可能だったのです。
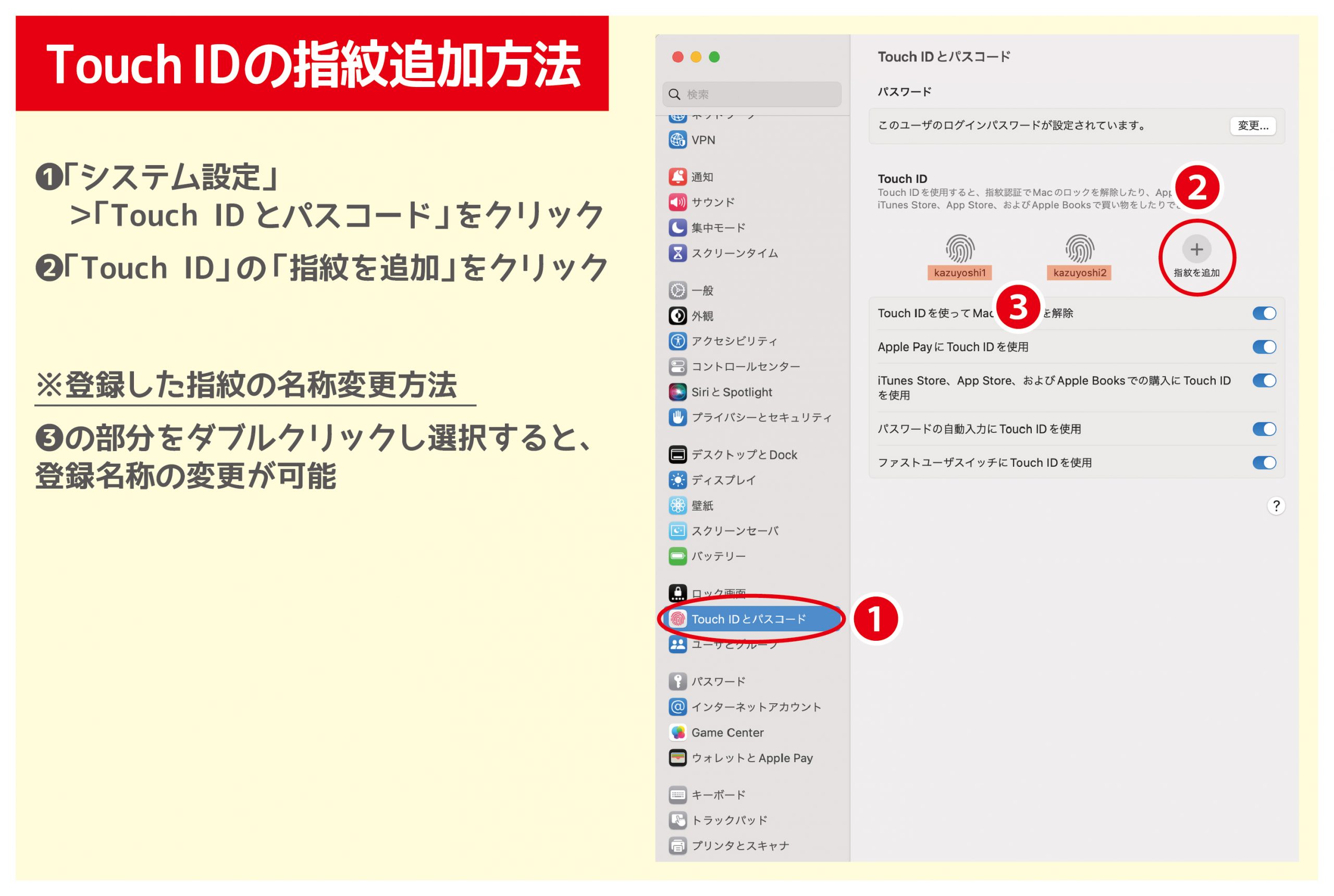
| <設定方法> 1「システム設定」>「Touch IDとパスコード」をクリック 2「Touch ID」の「指紋を追加」をクリック |
あとは、購入時に設定したように、指紋を追加で登録するのみです。
何本まで登録できるのかは試していませんが、
複数の指紋を追加登録できるのは便利ですね。家族の指紋を追加登録すれば、
その家族もTouch IDを使用することができます。
また鼻をほじったときにも、躊躇することなくTouch IDを使用することができます。
ちなみに、登録した指紋は、それぞれ名前を変えることができます。
初期設定では「指紋1」や「指紋2」となっていますが、
その名称部分をダブルクリックをし文字を入力すると、名前を変更することができます。
これで管理もしやすくなりますね。
システム設定を隅から隅まで見てみよう
いかがでしたでしょうか。
Macには他にもたくさん便利な機能があります。
基本的にはシステム設定から変更することができるはずなので、
システム設定を開いて隅から隅まで見てみると、
思わぬ便利機能に気づくことができるかもしれません。
私もまた便利な機能が見つかったら、こちらの記事でシェアさせていただければと思います。










